Ispezione per Persona Fisica
Dopo essere entrati in 'Ispezioni ipotecarie' selezionare il reparto di Pubblicità immobiliare di interesse.

Cliccando su 'Applica', viene predisposta 'di default' l’ispezione per persona fisica, senza necessità di cliccare sulla voce del menu di sinistra.
Nota: è possibile scegliere un altro tipo di ispezione scegliendo nel menu di sinistra 'Persona giuridica', 'Immobile' o 'Nota'.
Nella sezione 'Ricerca persona fisica', la ricerca può essere effettuata, in alternativa, per dati anagrafici o per codice fiscale.
Nel caso di ricerca per dati anagrafici i campi da compilare sono:
- Cognome (obbligatorio);
- Nome (obbligatorio);
- Data di nascita;
- Sesso;
- Provincia e comune di nascita: data la provincia selezionata, è possibile visualizzare i comuni corrispondenti tramite il pulsante 'Visualizza i comuni'.
Ulteriori parametri di ricerca per dati anagrafici riguardano la tipologia di ricerca:
- Ristretta: reperisce le persone fisiche i cui dati anagrafici coincidono con quelli inseriti per la ricerca, o il cui nome è contenuto in quello reperito (ad es.: Maria Rossi restituisce anche Maria Rosa Rossi);
- Ampliata: reperisce le persone fisiche per le quali il (o uno dei) 'match-code', v. Nota (1), è uguale a quello (o a uno di quelli) calcolato a partire dal nome e cognome forniti;
- Ampliata limitata: reperisce le persone fisiche per le quali il (o uno dei) 'match-code', v. Nota (1), è uguale a quello (o a uno di quelli) calcolato a partire dal nome e cognome forniti con lunghezza del nome e cognome, che potrà essere secondo la selezione ricercata (uguale / con un carattere di differenza / con due caratteri di differenza).
Nota relativa alla 'Motivazione':
- per le utenze gratuite è necessario indicare il protocollo (testo libero) o il fine istituzionale del procedimento che origina l’esigenza di consultazione (selezionabile da una lista);
- per le utenze a pagamento la motivazione è facoltativa, ed è possibile indicarla in forma di testo libero nel campo 'Motivo'.
Nella pagina è presente anche il pulsante Pulisci, per ripulire i campi del modulo, al quale si aggiunge, per le richieste successive alla prima, il pulsante Ultima Ricerca, che consente di riempire lo schermo con i dati dell’ultima ricerca effettuata; questa funzionalità è disponibile anche nel passaggio dall’ambito ipotecario al catastale e viceversa.
Agendo sul pulsante Ricerca si inoltra la richiesta al sistema, nel caso di utenti appartenenti alle convenzioni per cui è previsto il pagamento dei tributi è visualizzato un avviso con l'importo che sarà detratto dal deposito a scalare della convenzione (detto castelletto).
L'utente può quindi decidere se proseguire, selezionando Accetta, oppure rinunciare selezionando Indietro.
Proseguendo, in caso di esito positivo, è visualizzato l’elenco degli omonimi trovati in base ai criteri impostati.
Nota (1): approfondimento sul 'match-code'.
Si tratta di una stringa alfabetica di sei caratteri che viene generata automaticamente dal sistema a partire da nome e cognome di una persona fisica e utilizzata per la ricerca ampliata. Il calcolo del match-code permette di formalizzare un criterio per la ricerca di soggetti con nomi o denominazioni "simili", anche se non necessariamente identici. Se la persona ha un solo nome e un solo cognome, il match-code viene creato con le medesime regole che generano i primi sei caratteri del codice fiscale.
- Elenco Omonimi reperiti nell'ispezione per Persona Fisica
In caso di esito positivo nella ricerca del soggetto, il sistema fornisce in risposta il relativo elenco omonimi. Qualora l’elenco da fornire si componga di più di 300 elementi, il sistema segnalerà l’evenienza invitando l’utente ad applicare restrizioni alla ricerca.
I soggetti non esentati al pagamento dei Tributi dovranno preventivamente accettare l’addebito dell’importo dovuto che andrà a decurtare il deposito disponibile.

L’elenco riporta, per ciascun omonimo, il nome e cognome, il sesso, il luogo e la data di nascita, il codice fiscale e l’indicazione se il soggetto è collegato ad altri.

L'utente, se esistono soggetti con codici fiscali collegati, non presenti nell'elenco omonimi, ha la possibilità di attivare la relativa ricerca selezionando l’icona
 +.
+.
A seguito di tale operazione viene visualizzata un'ulteriore icona che indica la riga aggiunta all’elenco.
che indica la riga aggiunta all’elenco.Nota: per codici fiscali collegati si intendono quei codici fiscali attribuiti in Anagrafe Tributaria a un singolo soggetto nel corso del tempo, in seguito alla variazione o correzione dei dati anagrafici.

Agendo sui collegamenti presenti all’interno dell’elenco, l’utente può:
- visualizzare la lista di soggetti collegati al soggetto di interesse;
- visualizzare la lista di eventuali soggetti con lo stesso codice fiscale.
Agendo sui pulsanti disponibili nella pagina, l’utente può effettuare una delle seguenti operazioni:
- Ricerca: Ricercare le formalità;
- Restrizioni: Aggiungere restrizioni prima di ricercare le formalità;
- Modifica richiesta: Modificare i parametri della ricerca;
- Produci Elenco: Produrre la stampa dei soggetti trovati.
- Elenco Omocodici reperiti nell'ispezione per Persona Fisica
Agendo sul collegamento relativo al Codice Fiscale si richiederà l'Elenco Omocodici per il quale verrà visualizzato un elenco contenente uno o più soggetti con lo stesso codice fiscale.
In assenza di soggetti Omocodice, sarà fornito il seguente messaggio: NON ESISTONO OMOCODICI PER IL CODICE FISCALE SELEZIONATO.L'utente, se esistono soggetti con codici fiscali collegati, ha la possibilità di attivare la relativa ricerca selezionando l’icona
 +.
+.
A seguito di tale operazione viene visualizzata un'ulteriore icona che indica la riga aggiunta all’elenco.
che indica la riga aggiunta all’elenco.Nota: per codici fiscali collegati si intendono quei codici fiscali attribuiti in Anagrafe Tributaria a un singolo soggetto nel corso del tempo, in seguito alla variazione o correzione dei dati anagrafici.

Qui sotto si riporta lo schermo con la riga aggiunta nella sezione 'Elenco Omocodici' (in basso), dopo la selezione dell’icona
 +.
+.
- Produci Elenco Omonimi per Persone Fisiche
- Lista soggetti collegati dall'Elenco Omonimi Persone Fisiche
- Impostazione delle restrizioni sui soggetti elencati
Selezionando uno o più elementi dalla lista omonimi e premendo il tasto Restrizioni sarà possibile impostare i filtri da applicare all’estrazione dell’elenco formalità.

Restrizioni per dati delle formalità in questa sezione l'utente può impostare, oltre alle limitazioni già previste nello schermo di ricerca soggetto (intervallo temporale, tipologia di formalità e ruolo del soggetto, esclusione delle ipoteche cancellate o non rinnovate e delle trascrizioni non rinnovate), ulteriori restrizioni relative alla specie dell’atto (ad es. atto tra vivi, atto per causa di morte, atto amministrativo, atto giudiziario, ecc.) o, in alternativa, al tipo di atto (ad es. compravendita, divisione, permuta, ecc.); per quanto riguarda la specie dell’atto è possibile indicarne una soltanto, mentre per i tipi di atto fino a cinque.
Altre tipologie di restrizioni in questa sezione è possibile inoltre impostare ulteriori restrizioni selezionando uno dei relativi radio button:
- Immobili;
- Persona fisica;
- Persona giuridica;
L'utente premendo il tasto Applica avrà in risposta una schermata dove potrà inserire i criteri di restrizione specificati nella pagina di inserimento.
- Restrizioni per Immobili;
- Restrizioni per Persone Fisiche;
- Restrizioni per Persone Giuridiche.
- Restrizioni per Immobili
Nel caso si sia scelto di effettuare una restrizione per i dati degli immobili verrà presentata la seguente schermata.

I campi presenti nella schermata delle restrizioni per immobili sono:
- Comune (obbligatorio);
- Catasto (obbligatorio);
- Sezione censuaria;
- Identificativo definitivo:
- Sezione urbana;
- Foglio;
- Particella;
- Subalterno;
- Identificativo provvisorio:
- Tipo denuncia
- Assente;
- Protocollo;
- Scheda;
- Denuncia di variazione;
- Numero;
- Anno.
- Tipo denuncia
È possibile indicare, in alternativa, l’identificativo o definitivo o provvisorio dell’immobile.
Dopo aver compilato i campi necessari per la restrizione per immobile occorre selezionare il pulsante Applica per ottenere l'elenco sintetico delle formalità.
- Restrizioni per Persone Fisiche
Nel caso si sia scelto di effettuare una restrizione sulla persona fisica verrà presentata la seguente schermata.
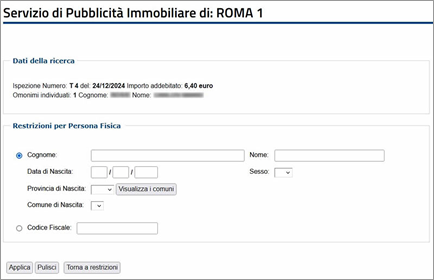
I campi presenti nella schermata delle restrizioni per persona fisica sono:
- Dati anagrafici
- Cognome;
- Nome;
- Data di nascita;
- Sesso;
- Provincia di nascita;
- Comune di nascita;
- Codice fiscale.
È possibile indicare, in alternativa, o i dati anagrafici (almeno cognome e nome) o il codice fiscale.
Dopo aver compilato i campi necessari per la restrizione per persona fisica occorre selezionare il pulsante Applica per ottenere l'elenco sintetico delle formalità.
- Dati anagrafici
- Elenco sintetico delle formalità
Dopo aver selezionato uno o più omonimi dalla lista e definito eventuali restrizioni, l'utente, agendo sul pulsante Ricerca, richiede al sistema la generazione dell’elenco sintetico delle formalità.
I soggetti non esentati al pagamento dei Tributi, qualora l’elenco contenga più di trenta formalità, dovranno preventivamente accettare l’ulteriore addebito dell’importo dovuto che andrà a decurtare il deposito disponibile.
L’elenco sintetico riporta, per ciascuna formalità, le seguenti informazioni:
- tipo di formalità: trascrizione, iscrizione, annotazione;
- ruolo del soggetto nella formalità: a favore e/o contro;
- data di presentazione;
- numeri di registro particolare e generale;
- estremi del pubblico ufficiale e del numero di repertorio assegnato all’atto;
- specie e tipo dell’atto;
- eventuale indicazione sull’ubicazione degli immobili (solo per le note disponibili in formato elettronico);
- estremi di eventuali successivi documenti correlati.

L’elenco sintetico è presentato in ordine cronologico; l’utente ha tuttavia la possibilità di richiedere un ordinamento per tipo nota, cliccando il collegamento "Ordina per tipo nota" presente in testa all’elenco, e successivamente tornare all’ordinamento cronologico tramite il collegamento "Ordina per data".
Agendo sui pulsanti disponibili nella pagina, l’utente potrà effettuare una delle seguenti operazioni:
- Visualizza note – Visualizzare il contenuto delle formalità selezionate;
- Visualizza titolo – Visualizzare il contenuto del titolo digitale presentato insieme alla formalità;
- Documenti correlati – Visualizzare l'elenco delle formalità successive correlate e/o le comunicazioni di cancellazione d’ipoteca;
- Produci Elenco – Richiedere la produzione dell'elenco sintetico delle formalità, in formato PDF ovvero, soltanto per i soggetti non esentati al pagamento dei Tributi, in formato XML;
- Torna a Elenco Omonimi – per ritornare all'elenco degli omonimi reperiti.
- Consultazioni in formato elaborabile
Gli utenti che accedono ai servizi di consultazione pagando i Tributi hanno la possibilità di ottenere le medesime informazioni ipotecarie e catastali contenute nei documenti PDF in formato elaborabile, tramite la fornitura di file XML.
In particolare tale possibilità riguarda:- in ambito catastale:
- le visure per soggetto, sia attuali che storiche;
- le visure per immobile, sia attuali che storiche;
- l’elenco immobili;
- in ambito ipotecario:
- l’elenco sintetico delle formalità.
Il file contenente i dati in formato XML è reso disponibile firmato digitalmente dal sistema, in modo da garantirne l’integrità (file con estensione .p7m); pertanto, per poter essere utilizzato, deve essere preventivamente controllato, tramite un qualunque software di verifica della firma digitale.
L’accesso alla funzionalità dipende infine dall’attribuzione all’utente dello specifico ruolo di Visualizzazione xml.
Si rammenta che la la definizione del profilo dell’utente è a carico del gestore dell’utenza, che normalmente coincide con colui che in fase di convenzionamento è stato indicato come Responsabile del collegamento, tramite il servizio Gestione Utenti.

Nota: dall’elenco sintetico delle formalità ottenuto da una ricerca nominativa o per immobile, si possono richiedere i ‘Documenti correlati’ ad una nota e si ottiene un nuovo elenco che riporta, oltre alla formalità principale:
- le annotazioni
- le rettifiche
- le formalità di riferimento
- le comunicazioni telematiche di cancellazione di ipoteca
Il contenuto di ciascun elemento dell’elenco può essere visionato.
- in ambito catastale:
- Visualizza Note
L'utente dopo avere selezionato una nota e premuto il pulsante Visualizza note, otterrà in risposta la schermata seguente:

L'utente potrà scegliere se salvare o aprire il documento.
Tale documento rimarrà consultabile nella sezione Richieste per una settimana.
L’utente può inoltrare anche un’unica richiesta riferita a un gruppo di note; il sistema la prende in carico e invita l’utente ad accedere alla sezione Richieste per prelevare le singole risposte.
Al fine di agevolare l’utente nell’utilizzo dell’elenco sintetico, il sistema evidenzia con un segno di spunta le formalità di cui è stata già richiesta l’ispezione.
- Documenti Correlati
L'utente, dopo aver scelto la nota dall'Elenco sintetico delle formalità e selezionato il tasto Documenti correlati, otterrà in risposta la schermata seguente:

Sono riportate nell'elenco le formalità successive correlate e/o le comunicazioni telematiche.
Sono presenti i seguenti pulsanti:
- Visualizza note - per visualizzare il contenuto delle formalità selezionate;
- Visualizza titolo – per visualizzare il contenuto del titolo digitale presentato insieme alla formalità;
- Visualizza comunicazioni – per visualizzare il contenuto della comunicazione di cancellazione d’ipoteca;
- Torna a elenco note - per tornare alla schermata precedente.
- Produci Elenco sintetico delle Formalità
L'utente, visualizzato l'elenco delle formalità, può richiederne la stampa selezionando il tasto Produci elenco ed ottenendo in risposta la schermata seguente:

L'utente potrà scegliere se salvare o aprire il documento.
Il documento resterà consultabile nella sezione Richieste per una settimana.
L'immagine sottostante riporta un esempio del 'layout' di stampa dell'elenco delle formalità.
La parte finale della stampa è organizzata in due sezioni:
- nella prima sono inserite le formalità presentate nei seguenti periodi:
- dalla data di meccanizzazione dell’Ufficio all’ultimo fine giornata eseguito;
- dalla data della prima nota presente in una annualità contigua e completamente validata, alla data di avvio della meccanizzazione.
In questo modo viene garantita la continuità temporale del risultato ottenuto.
- Nella seconda sezione sono presentate tutte le formalità, validate o meno dall’Ufficio, appartenenti ad annualità non contigue, con data inferiore a quella della prima nota presente nella prima sezione.

- nella prima sono inserite le formalità presentate nei seguenti periodi:








 Esprimi il tuo gradimento sui contenuti di questa pagina
Esprimi il tuo gradimento sui contenuti di questa pagina
