Compilazione Modello F24
Il pagamento attraverso il modello F24 si compone delle seguenti fasi:
- compilazione, da parte dell’utente, del modulo proposto;
- produzione, da parte del sistema, di un file .xml, che l'utente deve salvare sulla propria postazione di lavoro;
- apposizione della firma digitale al file .xml prodotto - non aprire il file dopo averlo firmato;
- invio del file dalla sezione Gestione contabile sotto la voce Invio F24.
Si ricorda che scegliendo tale modalità di pagamento, l'importo versato sarà accreditato sul deposito telematico entro 15 giorni dalla data di invio della disposizione.
Solo nel momento in cui il pagamento viene accreditato sarà possibile utilizzare le somme versate.
Lo stato del bonifico può essere verificato nella sezione Gestione contabile sotto la voce Invio F24.
Il modulo deve essere compilato indicando:
- Dati utente: codice fiscale del firmatario, cioè di colui che apporrà al documento la firma digitale, scelto dalla lista proposta dal sistema;
- Dati bancari: codice ABI, codice CAB, Numero di conto corrente, CIN e Codice fiscale dell’intestatario del conto corrente;
- Depositi: importo del versamento, relativo al servizio richiesto.
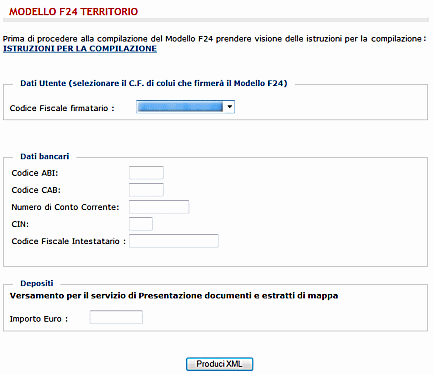
La pressione sul pulsante "Produci XML" permette di salvare sulla propria postazione di lavoro il Modello F24 in formato .xml contenente i dati presenti a video.
Dopo aver sottoscritto il file xml con firma digitale si prosegue nella funzione Gestione contabile per la trasmissione del file stesso.
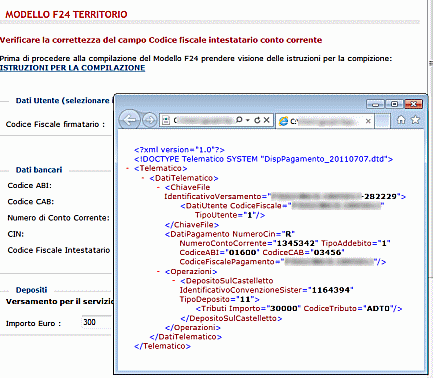
- Firma digitale ed invio della Disposizione
Con l’apposizione della firma digitale il file XML assumerà l'estensione . p7m (v. anche sezione Dispositivi di Firma digitale).
Per inoltrare la disposizione di pagamento occorre selezionare la voce di menu Invio F24 nella sezione Gestione contabile e attivare il collegamento Invio F24 presente nella pagina proposta.
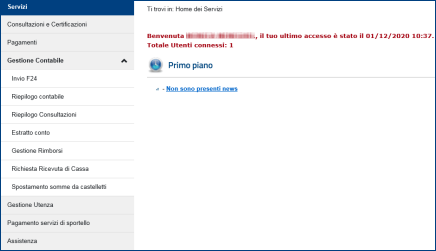
Successivamente, con il pulsante Sfoglia si ricerca il file .p7m (firmato digitalmente) nella propria postazione di lavoro.
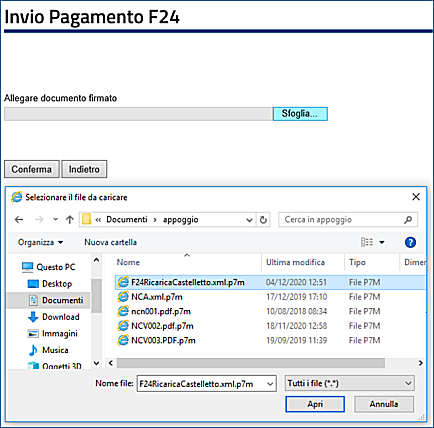
Una volta individuato il file, si seleziona il pulsante Apri.

Selezionando Conferma il sistema acquisisce la disposizione, assegna all’invio un codice identificativo e lo notifica all’utente.
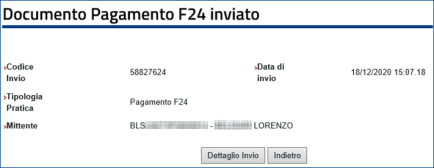
Cliccando sul pulsante Dettaglio invio è possibile disporre di ulteriori informazioni come:
- Dettaglio Pratica: cartella (selezionabile) che contiene i dati di dettaglio della pratica inviata;
- Codice invio: identificativo del documento trasmesso assegnato dal sistema;
- Identificativo pratica: identificativo assegnato dall’utente;
- Data e ora di Trasmissione: dati orari relativi all'invio del file;
- Stato pratica: potrà assumere il seguente stato: Inviato, Controllato, Modello scartato;
- Ricevuta di Trasmissione: documento in formato .pdf contenente i dati relativi alla ricevuta di trasmissione;
- Ricevuta di Pagamento: documento in formato .pdf contenente i dati contabili sulle imposte pagate;
- Modello Inviato: documento in formato .XML contenente i dati relativi al Modello Inviato.

- Ricerca disposizioni di pagamento inviate
Nella linea di lavoro Gestione contabile --> Invio F24/Bonifico è possibile ricercare le disposizioni di pagamento inviate, specificando come criterio di ricerca, in alternativa esclusiva:
- Data Invio: intervallo di date di invio;
- Codice Invio: intervallo di codici invio.
È possibile applicare inoltre un filtro in base allo stato del documento trasmesso, che può essere: inviato, controllato o scartato.
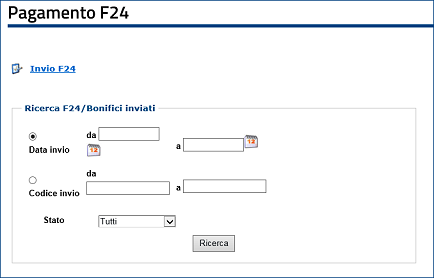
Selezionando il pulsante Ricerca sarà possibile procedere all’individuazione di tutte le disposizioni trasmesse.
- Dettaglio Pratica: cartella (selezionabile) che contiene i dati di dettaglio della pratica inviata;
- Codice invio: identificativo del documento trasmesso assegnato dal sistema;
- Identificativo pratica: identificativo assegnato dall’utente;
- Data e ora di Trasmissione: dati orari relativi all'invio del file;
- Stato pratica: potrà essere nel seguente stato: Inviato, Controllato, Modello scartato;
- Ricevuta di Trasmissione: documento in formato .pdf contenente i dati relativi alla ricevuta di trasmissione;
- Ricevuta di Pagamento: documento in formato .pdf contenente i dati contabili sulle imposte pagate;
- Modello Inviato: documento in formato .XML contenente i dati relativi al Modello Inviato.
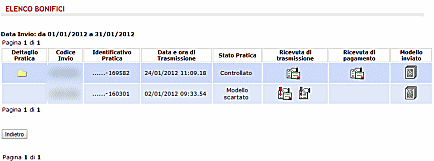
Selezionando l'icona del Dettaglio pratica il sistema visualizza ulteriori informazioni.
- Codice invio: identificativo del documento trasmesso assegnato dal sistema;
- Data e ora di Trasmissione: dati orari relativi all'invio del file;
- Identificativo pratica: identificativo assegnato dall’utente;
- Stato della pratica: potrà assumere il seguente stato (Inviato, Controllato, Modello scartato);
- Esito pagamento: se andato a buon fine o se respinto;
- Data accredito: data di accredito del pagamento effettuato;
- Tipo pagamento: modalità del pagamento (Bonifico o F24 ).





 Esprimi il tuo gradimento sui contenuti di questa pagina
Esprimi il tuo gradimento sui contenuti di questa pagina
